You can rearrange the order of the descendants within a virtual document. To do so, you must have at least Version permission on the virtual document.
To reorder descendants, use one of the following procedures.
To reorder descendants using the menu options:
This procedure lets you reorder descendants within a particular location in the virtual document.
Navigate to the virtual document.
View the structure of the virtual document. (For details on viewing structure, see Viewing the structure of a virtual document.)
Do one of the following for the parent document, depending on the options available:
Choose More>Tools>Reorder Children.
Select the document’s checkbox and choose Tools>Virtual Document>Reorder Children.
Select the descendant you want to reorder.
Click Up or Down to move the descendant up or down in the list.
Repeat the last two steps for as many descendants as you want to reorder.
Click OK.
If the parent document is not already checked out to your computer, Webtop checks it out. If you are prompted for a checkout location, enter the necessary information.
For the parent document, do one of the following, depending on the options available:
Select More>Tools>Save Changes.
Select the parent document and select Tools>Virtual Document>Save Changes.
Click OK.
Select your checkin options and click OK.
To move or reorder a descendant using drag-and-drop:
This procedure lets you move a descendant to a different location in a virtual document or reorder the descendant within the location it is already in.
Navigate to the virtual document.
View the structure of the virtual document. (For details on viewing structure, see Viewing the structure of a virtual document.)
Navigate to the descendant either in the left pane or in a new window. You can open a new window by clicking New Window or by selecting Tools>New Window.
Click the descendant and hold down the mouse button.
While still holding down the mouse button, drag the descendant to the new location.
While still holding down the mouse button, determine the descendant’s placement by positioning your mouse cursor either high, low, or midway over a desired target, as explained here:
To place the descendant as a sibling in front of the target, place your cursor high on the highlighted target, as shown here. A dashed line appears showing you the descendant will be placed in front of the target.

To place the descendant as a sibling after the target, place your cursor low on the target, as shown here. A dashed line appears showing you the descendant will be placed after the target.
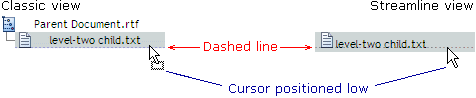
To place the descendant as a child of the target, place the cursor midway on the target, as shown here. No dashed line appears.

Let go of the mouse button.
In the pop-up menu, click Reposition.
If the parent document is not already checked out to your computer, Webtop checks it out. If you are prompted for a checkout location, enter the necessary information.
You must check in the parent document for your changes to take effect.