To add a descendant, you must have Version permission or higher for the parent document. A descendant can be either a simple document or another virtual document. You can add the same document to a virtual document more than once.
To add a descendant, use one of the following procedures.
To add a descendant by browsing for the descendant:
Navigate to the parent document.
View the structure of the parent document, as described in Viewing the structure of a virtual document).
Select one of the following, depending on the options available:
More>Tools>Add Child (From File Selector).
Tools>Virtual Document>Add Child>From File Selector.
Select the descendant and click OK.
The file is added as the last descendant in the parent document. If the intended parent is not a virtual document, the system automatically converts the document to a virtual document.
If the parent document is not already checked out to your computer, Webtop checks it out. If you are prompted for a checkout location, enter the necessary information.
You must check in the parent document for your changes to take effect. To do so:
Navigate to the parent document.
Select one of the following, depending on the options available:
Select More>Tools>Save Changes.
Select the parent document and select Tools>Virtual Document>Save Changes.
Click OK.
Select your checkin options and click OK.
To add a descendant by first adding it to your clipboard:
Add the descendant to your clipboard.
Navigate to the parent document.
View the structure of the parent document, as described in Viewing the structure of a virtual document).
Select one of the following, depending on the options available:
More>Tools>Add Child (From Clipboard).
Tools>Virtual Document>Add Child>From Clipboard.
Select the descendant and click OK.
The file is added as the last descendant in the parent document. If the intended parent is not a virtual document, the system automatically converts the document to a virtual document.
If the parent document is not already checked out to your computer, Webtop checks it out. If you are prompted for a checkout location, enter the necessary information.
You must check in the parent document for your changes to take effect. To do so:
Navigate to the parent document.
Select one of the following, depending on the options available:
Select More>Tools>Save Changes.
Select the parent document and select Tools>Virtual Document>Save Changes.
Click OK.
Select your checkin options and click OK.
To add a descendant by creating new file:
Navigate to the parent document.
View the structure of the parent document, as described in Viewing the structure of a virtual document).
Select one of the following, depending on the options available:
More>Tools>Add Child (Using New Document).
Tools>Virtual Document>Add Child>Using New Document.
If the parent document is not already checked out to your computer, Webtop checks it out. If you are prompted for a checkout location, enter the necessary information.
Create the new file using the standard Webtop procedure for creating a new file.
You must check in the parent document for your changes to take effect. To do so:
Navigate to the parent document.
Select one of the following, depending on the options available:
Select More>Tools>Save Changes.
Select the parent document and select Tools>Virtual Document>Save Changes.
Click OK.
Select your checkin options and click OK.
To add a descendant by dragging and dropping:
Locate the file you want to add by navigating to it either in the right pane or in a new window.
Click the file and hold down the mouse button.
While still holding down the mouse button, drag the file to the parent document, which is displayed in either the left pane or a separate window.
While still holding down the mouse button, determine the file’s placement in the parent document by positioning your mouse cursor either high, low, or midway over a desired target, as explained here:
To place the file as a sibling in front of the target, place your cursor high on the highlighted target, as shown here. A dashed line appears showing you the file will be placed in front of the target.

To place the file as a sibling after the target, place your cursor low on the target, as shown here. A dashed line appears showing you the file will be placed after the target.
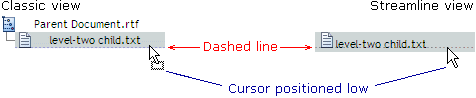
To place the file as a child document of the target, place the cursor midway on the target, as shown here. No dashed line appears.

Let go of the mouse button.
In the pop-up menu, select Add here.
The file is added to the parent document. If you did not choose a specific location within the descendants, the file is added as the last descendant in the document. If the intended parent is not a virtual document, the system automatically converts the document to a virtual document.
If the parent document is not already checked out to your computer, Webtop checks it out. If you are prompted for a checkout location, enter the necessary information.
You must check in the parent document for your changes to take effect.