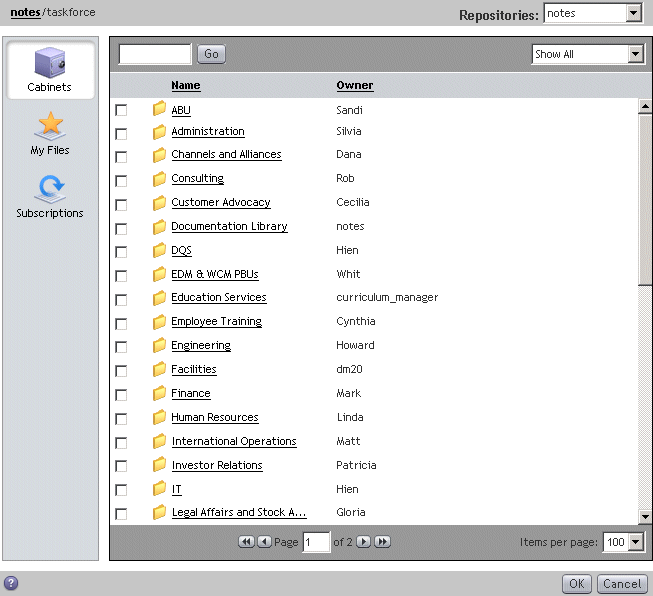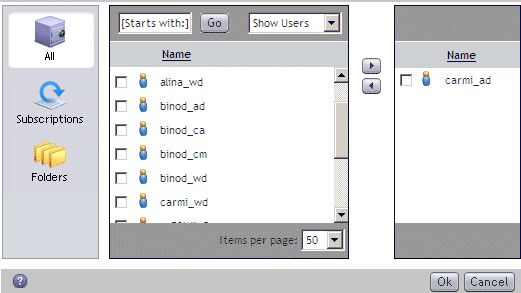In some Webtop procedures, you open a selection page to find an item in the repository. A selection page might look like the following figure, or it might look simpler, with no navigation bar on the left and fewer fields than shown below.
To find an item on a selection page:
The selection page shows a list of items in a particular location in the repository. To navigate to a different location within the selection page, do any of the following:
To open a lower level in the directory structure, click a folder or category. You can continue “drilling down” through the directory structure by continuing to click directory locations until you find the item you are looking for.
If a navigation bar appears on the left side of the selection page, you can change the node in which to navigate. To do so, click the node in the left-hand navigation bar. For example, if you want to look in your subscriptions, click Subscriptions.
To go back to a higher level in the directory structure, do one of the following:
Note
The selection page might include one or more of the following standard Webtop fields used in lists:
Starts with: This lets you jump to an item in the list by typing the first few characters of the item’s name and clicking Go.
If a drop-down field appears at the upper right corner of the list, you can narrow the types of items displayed by selecting a filter from the drop-down menu.
If the list includes column headings, you can sort the list by a different property by clicking the column heading for that property.
Items per page: This lets you select the maximum number of items to show on a single page of the list.
Page: if a list has multiple pages, this shows you the page you are on and lets you change pages by typing a new page number or clicking the arrows.
To select the item, do the following:
When you locate the desired item, select the item’s checkbox. If allowed, you can select multiple items.
If the selection page has an area to the right for adding the selections (as shown in the following figure), then you must move the selections to that area by clicking the right arrow button. You can add multiple selections. If the selection page does not have an area for adding the selections, skip this step.
When you are done making your selections, click OK.